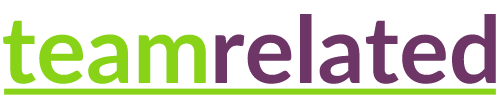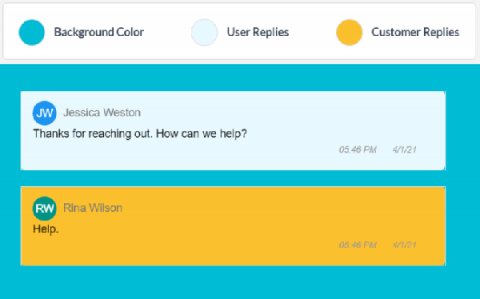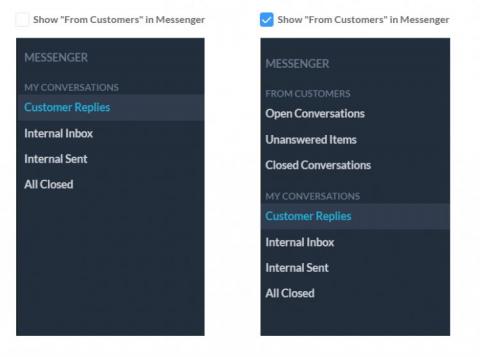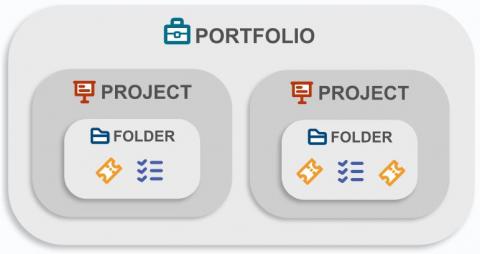How a Creative & Design SaaS Company uses OneDesk to optimize their workflow
Having a multi-talented, cross-functional team is often seen as an ideal team composition, opening up many different opportunities for work and services that a company can offer. However, that doesn’t mean that there are no challenges presented by this situation. In fact, by providing various different services, there are often multiple workflows introduced to support each one. This can be tricky to manage, and sometimes this administrative headache can become more onerous than the work itself.